The PALZ tool offers a batch facility which is useful when several studies need to be analyzed. The batch mode allows performing the spatial normalization - which is the time-consuming processing step of the whole analysis - for a list of FDG studies and save the normalized images for a later, interactive discrimination analysis. It is also possible to perform the discrimination analysis at the same time and save its results, but this unsupervised mode is not recommended due to the potential failure of spatial normalization.
Batch mode is started using the corresponding Batch Mode menu entry
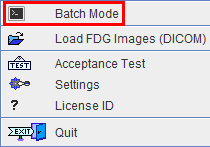
and displays the following dialog window.
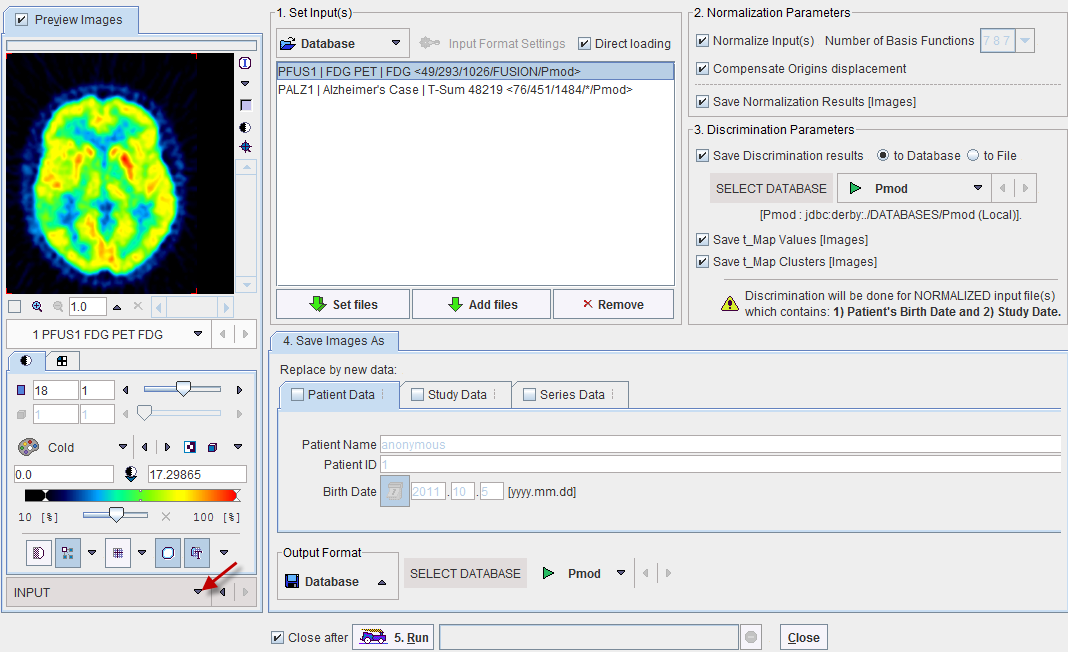
There are numbered sections in the dialog which must be configured appropriately:
1. Set Input(s) |
In this section the studies to be normalized are defined. Please first select the data format (in the example Data Base) and then add the files to the list to be processed using the Set files button. Note the button Input Format Settings which allows to configure optional pre-processing steps, such as A-P mirroring, smoothing, time-averaging, etc. |
2. Normalization Parameters |
The Normalize Input check defines whether the input images need to be spatially normalized (this is not necessary if previously normalized images are selected), and the check Save Normalization whether the resulting images are saved. The number of basis functions used in the elastic part of matching is currently fixed, but may become relevant in future enhancements. |
3. Discrimination Parameters |
This section is only relevant if the user wants to perform the discrimination analysis in unsupervised mode, which is not recommended. All the discrimination results can be saved for post-batch reviewing. |
4. Save Images As |
If result images have been configured to be saved, the format defined in this section will be applied. First select the data format (recommended is the database), then configure additional parameters of that format. As an additional option, the Patient, Study or Series Data can be replaced. |
After the configuration is complete, the 5. Run button can be activated to initiate batch processing.