In case a network license has been purchased, a dedicated license server installation is required. The installation should be performed on a server computer which is continuously running the PMOD license server program.
Note that it is not required that the server and the clients have the same operating system.
PMOD License Server Installation
To install the PMOD license server first perform the steps described in the Stand-Alone PMOD installation including copying of the license file and plugging the USB key in. The PMOD license server can then be started by executing the Pmod3.4/Start/RunLcsSvr.bat script containing the following lines
C:
cd "C:\Pmod3.4"
.\java\jre\bin\java -Xmx2G-jar pmtsvr.jar 5000 -ls -d
Pause
The meaning of the command arguments is:
5000: IP port over which the license server communicates
-LS: license server only, no data sharing
-d: verbose output
Note: The script has been tailored to the installation directory. Therefore, if the Pmod3.4 directory is moved to a different location, the path needs to be adjusted. The USB key needs to remain connected at all times during license server operation.
The command window will show startup information and log the checking out/in events as illustrated below. In this example, two clients are started, and then the one of them is stopped again.
C:\Pmod3.4\Start>C:
C:\Pmod3.4\Start>cd "C:\Pmod3.4"
C:\Pmod3.4>.\java\jre\bin\java -Xmx1200M -jar pmtsvr.jar 5000 -ls -d
***
Started on license [912]
***
License Server [Version 3.401 A (c) 1996 - 2012 by PMOD Technologies]
Verbose: true, Secure: false, Compressed: false
***
Port: 5000
Started on: PMOD-ASUS/192.168.55.109
License Server: [ ON ] STANDALONE, Number of Server Licenses: 3
Memory Assigned: 1160 MB
--> License Server started [Tue Oct 25 15:38:19 CEST 2011] : on port 5000
[20111025 15:39:27.890] LCS: ADDED CLIENT [192.168.55.102-192.168.55.102].
Active LCS clients:
1) 192.168.55.102-192.168.55.102
Number of free licenses: 2
2011.10.25 - 15:39:28 [5000] -> 192.168.55.102 -> GET TS Version -> 3.401
[20111025 15:39:41.156] LCS: ADDED CLIENT [192.168.55.102-192.168.55.102].
Active LCS clients:
1) 192.168.55.102-192.168.55.102
2) 192.168.55.102-192.168.55.102
Number of free licenses: 1
2011.10.25 - 15:39:41 [5000] -> 192.168.55.102 -> GET TS Version -> 3.401
[20111025 15:39:54.234] LCS Command: REMOVED CLIENT [192.168.55.102-192.168.55.102]. Active clients:
1) 192.168.55.102-192.168.55.102
Number of free licenses: 2
Multiple Licenses Management
A license server can manage multiple licenses simultaneously. In order to use this feature please rename the different license files (pstarter.lcs) by appending the license numbers (pstarter860.lcs, pstarter912.lcs, ...) and copy them into the Pmod3.4/properties/system/lcs folder.
Combination of License and Database Server
Please note that the license server process is based on the transaction server mechanism used for publishing a database. Therefore, if the user is already running a transaction server process on the server system (RunDbSvr.bat, see Setting up a Transaction Server), it is not necessary to start a dedicated process (RunLcsSvr.bat) just for the license management. The clients can use the same port for requesting a license as for requesting data from the transaction server.
In this context the transaction server option
-noLS: database server only
is relevant. This option should be used when running multiple transaction servers. In this case, only one of the transaction servers should started without -noLS, namely the one used for license serving.
PMOD Client Installation and Configuration
For a PMOD client only the software extraction of the Stand-Alone PMOD installation is required. The license file should not be copied.
The PMOD client can the be started by the command script RunPmod.bat in the Pmod3.4/Start directory. As no license file is found, the following dialog window is shown.
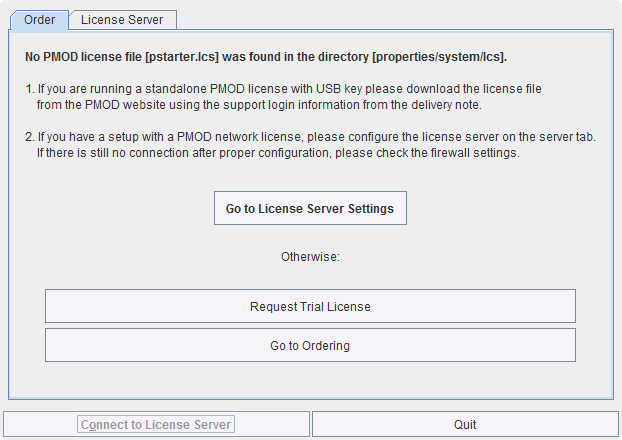
Please select the Go to License Server Settings button to open the License server panel illustrated below.
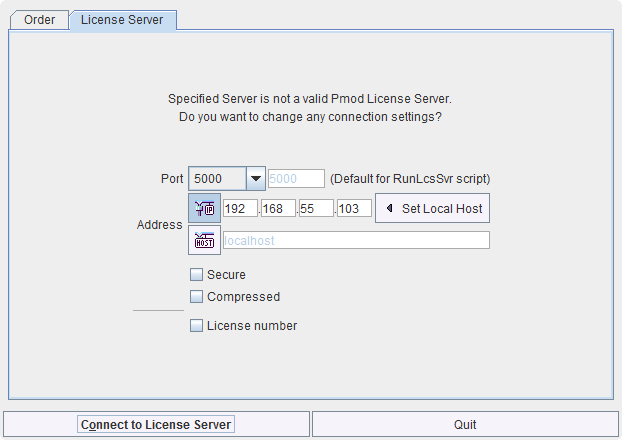
Please configure the same Port that you have configured for the license server (or transaction server), and specify the server Address either by entering its IP address, or by entering its host name. If the process employed for license serving uses compression or encryption, please check the appropriate boxes. If the license server manages several licenses at the same time, enable the License number box and enter the number of the license to which you want to connect. Then activate Yes.
If the connection succeeds, the dialog window disappears and PMOD starts up. Otherwise the dialog
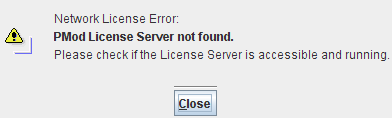
is shown. In this case, please check the configuration of the license server and try again.
If no more licenses are available from the license server because all are in use, the connection dialog window is shown again to give the user a chance for connecting to a different license server. In case the connection is repeated with the same server following message is shown.
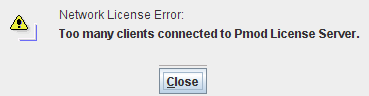
If a connection problem with the license server occurs while working with a PMOD client, the connection dialog window is shown. If you are not able to re-establish the connection the following warning is displayed.
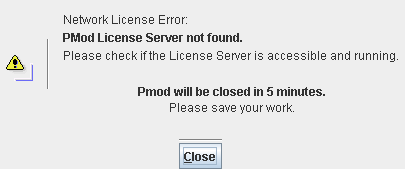
If it is not possible to connect to the license server within five minutes the PMOD client is finally stopped.