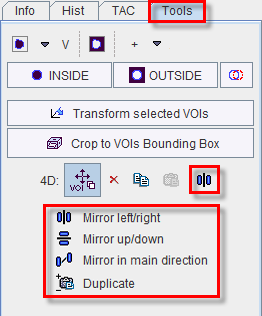The VOI toolbar
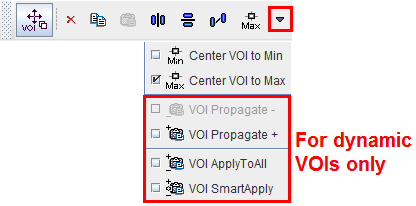
supports operations related to the entire VOI definition. Note that all the contours are affected, not just the ones in the visible slice images.
|
VOI Action. If this button is selected, a VOI can be selected and then moved or scaled as described below. |
|
Clear. Clears the selected VOI, leaving an empty definition |
|
Copy. Copies the VOI to the buffer. |
|
Paste. Pastes the VOI from the buffer into the current VOI (which must be empty). |
|
Mirror Vertical. Mirrors the selected VOI relative the vertical center plane. |
|
Mirror Horizontal. Mirrors the selected VOI relative the horizontal center plane. |
|
Mirror Z. Mirrors the selected VOI relative the primary plane direction, ie across the slices. |
|
Center VOI to Min. Positions the center of the VOI bounding box at the pixel within the current VOI which has the minimal value. Note that multiple activations of the button may result in different positions. |
|
Center VOI to Max. Positions the center of the VOI bounding box at the pixel within the current VOI which has the maximal value. This function can be applied during a PERCIST evaluation to center the spheres at the lesion maxima. |
|
Propagate option button. Propagation for VOIs means copying a VOI from one time frame to another. This function is only available for dynamic series and VOIs which have the property set to dynamic. The different propagation variants are described below. |
Usage of VOI Mirroring
This function can be used for creating a mirrored copy of a VOI as follows. Copy the VOI into the buffer, create a new VOI, and paste the VOI from the buffer. The two VOIs are now congruent, and one of them can be mirrored with a mirror button and moved to the destination place.
VOI Action
With the VOI Action mode all contours of a VOI can be modified at the same time. In most cases it will be advisable to use the orthogonal layout as illustrated below. After selecting the VOI by clicking at its contour or the entry in the VOIs list, several elements are shown in the overlay: the bounding box of the contours in the active slice, the bounding box of the VOI (maximum of the contour bounding boxes in all slices), and a handle for moving and rotating.
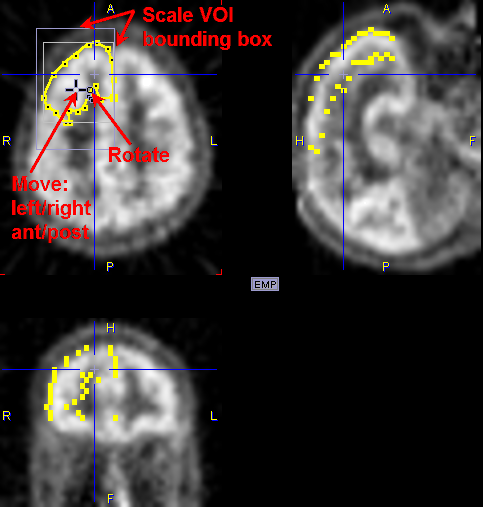
To move the VOI, drag the handle in the center with the left mouse button. Use the small rectangle for a rotation. To scale the VOI, drag the bounding box lines. After releasing the result will be updated in the other views. Note that not all operations are available in all directions:
Referring to the example above, the frontal VOI can only be scaled in the L/R and A/P directions, but not in the H/F direction. In the sagittal plane, there is no rotation handle, and the scaling is only active for the bounding box lines indicated in the illustration below (A/P).
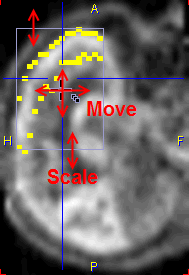
VOI Propagation
The VOI Propagate multi-function button serves for propagation over time and is therefore only active if
 ).
).In this case, the VOI can consists of a differing definition at the different times. The button has the following options:
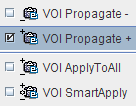
VOI Propagate - |
Copies the current VOI, goes to the prior acquisition of the dynamic series, paste the VOI. |
VOI Propagate + |
Copies the current VOI, goes to the following acquisition of the dynamic series, and paste the VOI. |
VOI ApplyToAll |
Copies the current VOI and pastes it into all acquisitions. |
VOI SmartApply |
Copies the current VOI and pastes it into all subsequent acquisitions until an acquisition is encountered which already contains a VOI definition. |
4D VOI Operations
When working with dynamic VOIs in dynamic series, an additional dimension needs to be considered, the time. Therefore, an area is available with similar tools as described above for the ROIs and VOIs. It is located on the Tools pane and allows a dynamic VOI to be cleared, copied, pasted, and mirrored in all frames at once.