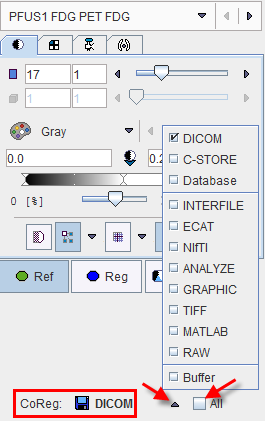CoReg Image Panel
As soon as input images have been loaded and resliced, they are fused with the reference images and shown in the lower left image area.
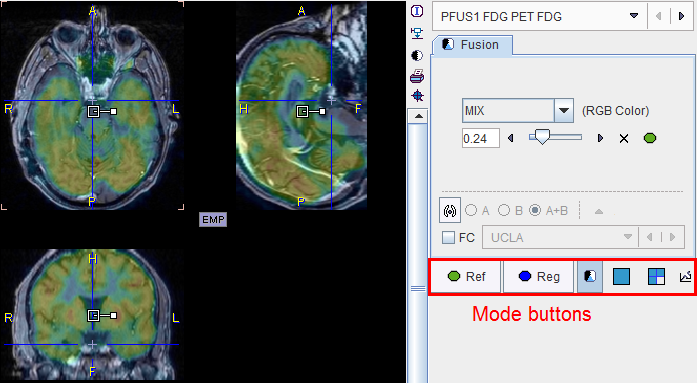
Note the row of mode buttons to quickly change the upper part of the control area.
|
Button to show the image controls of the reference images. Then the color or the image layout can be adjusted. |
|
Button to show the image controls of the currently selected reslice images. |
|
Show the image fusion controls as in the example above, so that the fusion rendering can be adjusted. |
|
Switch to single plane layout. |
|
Switch to orthogonal planes layout. |
|
Button to activate the reslice panel on the input images. At the same time the reslicing controls are also shown, allowing to interactively move/rotate the images. |
The available methods for image fusion are explained in detail below.
All matching activities will update the images in the CoReg area. So if an automatic matching is applied starting from a certain initialization, and then the outcome is manually refined, the result images are available in CoReg.
Result Image Saving
To save the matching result images, use the saving button indicated below. Note the All check box. If it is enabled at the time of saving, all reslice series will be saved at once. The saving format can be adjusted using the usual arrow button. An alternative for saving the currently selected reslice images is using the save button in the taskbar.